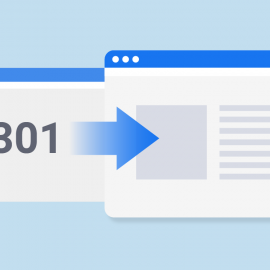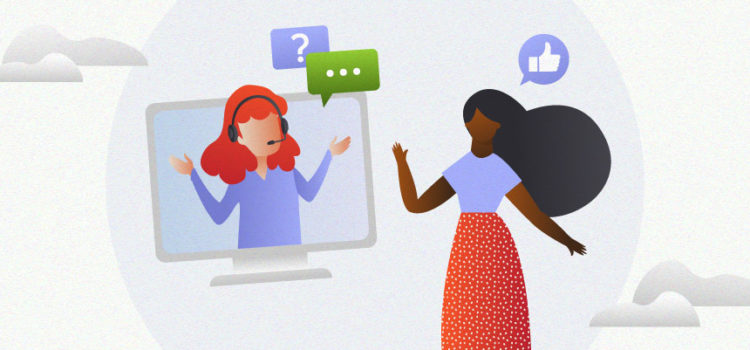

Como configurar o Isistem corretamente
Para você que acaba de contratar uma Revenda de Hospedagem da Sampa Hosting e já seguiu nosso tutorial de instalação do Isistem, segue agora um novo tutorial dos primeiros passos após instalar o mesmo para utilizar, enviar cobrança para seus clientes, fazer novos cadastros e etc.
Após instalar seu Isistem, você precisa configurá-lo com suas preferências.
Confira a ordem de configuração que deve ser seguida:
Obs.; Importante se estiver instalando e configurando uma versão antiga não atualize até concluir sua instalação e configuração.
1- Acesse seu gerenciador financeiro.

Configure os textos em Configurações
Acessando a aba do seu nome e clicando em configurações vamos estar configurando cada informação importante do seu gerenciador financeiro.

Acessando textos de e-mails você vai analisar as mensagens prontas que o Isistem tem disponibilizado a você para efetuar os envios de cada função cadastrada em seu sistema como tickets, envios de faturas, envio de boas vindas, na cobrança, assinatura e etc, com o direito a personalizar cada texto.

Para editar marque a caixa e clique na opção editar texto.

Obs: Caso goste dos textos prontos do isistem não há necessidade de mudança.
Você também pode cadastrar seu próprio texto de e-mails – Cad. textos dos Emails em Configurações.

Crie seu próprio texto de e-mail.
Recomendamos que crie seu texto de e-mail em HTML, para que não perca o formato de texto na hora que for enviado.

Finalizando criação editando para qual função será posto.

Empresa e Configurações
Acessando novamente a função configurações vamos editar a função Empresa.

Caso você deseje acessar o Configurações de uma forma mais pratica basta clicar em Menu Configurações que vai abrir uma abra de opções podendo acessar também a função empresa por lá.

Em empresa vamos verificar as configurações que havíamos configurado na instalação, como a conta de e-mail e senha o nome da empresa etc.
Preencha cada informação corretamente em nome o nome de sua empresa, em e-mail o email principal de envio das faturas assinaturas tickets e etc, em Url da logo utilizar o endereço da sua logomarca exemplo:
http://isistem.com.br/blog/wp-content/uploads/2016/09/problemas.png
Url do isistem: O endereço do seu gerenciador financeiro.
Url do site: O endereço do seu site de revenda de planos.
Na função Financeiro em dias de pagamento você pode selecionar datas ou pode selecionar todas, em periodicidades da mesma forma pode selecionar todos ou algumas.

Abaixo preencha todos as informações corretamente, abaixo segue exemplos que você pode cadastrar mais vai de acordo com seus planos oferecidos em seu site.
A função Pró-rata é para primeira mensalidade de acordo com a data de pagamento o cliente escolher o Gerenciador Isistem faz o calculo de dias que o cliente escolheu para primeira mensalidade, podendo vir um valor menor ou maior que você disponibilizou para o plano contratado, depois as demais faturas virão no valor normal.
A seguir o senhor pode estar ativando/desativando a função 2° via de boleto e carência.

Contrato

Em contrato coloque os termos de contrato de sua empresa onde o cliente irá visualizar os seus termos.
Assinatura
Preencha todas as informações a seguir para que esteja disponível na hora que o seu cliente for contratar um de seus planos.
Em registrar domínios está função é disponível para o cliente poder contratar um domínio com a empresa do senhor, em Habilitar sub-domínios também a mesma função campos obrigatórios também poderá selecionar todas opções ou algumas clica na aba ao lado.

Obs.: A função domínios apenas pesquisa o domínio disponível para cliente e não gera domínios.
Textos
Verifique se os textos estão configurados corretamente eles serão utilizados para envios de e-mail com notificação.

Finalize a configuração clicando em salvar no final da pagina.
Configurar Sistema.
Acesse Configurações e clique em Sistema.

Ao acessar você vai estar podendo verificar se seu isistem está atualizado e em qual versão você está, também vai estar configurando a paginação dos tickets, faturas e etc.
Em servidor de email, você vai estar verificando os dados novamente que serão utilizados para envios de suas faturas, notificação de tickets entre outros textos de e-mails de notificação do seu isistem.
Configure utilizando seu servidor SMTP corretamente com a porta 587 e seu e-mail e senha corretos pode alterar a encriptação para TLS/SSL.

Obs.: Essas configurações do servidor de e-mail já estão configuradas de acordo com sua instalação caso estejam já corretos não há necessidade de alteração.
Abaixo vai ter uma caixa para marcar caso deseje term um Servidor SMTP secundário para envio de tickets.
Basta preencher da mesma forma que o primeiro mais com um e-mail diferente.

Pagamentos
Abaixo como na notificação caso, o senhor deseje quitar as faturas unificadas de forma agrupadas pode estar marcando esta caixa.

Central do Cliente
Abaixo você pode estar configurando Titulo da Pagina, que seu cliente vai estar acessando em seu painel do cliente, configurando a primeira pagina que irar abrir podendo ser Dados cadastrais, Financeiro e etc, abaixo terá as funções que serão exibidas no painel do cliente pode ativar em sim ou desativar em não.

Robots
Na primeira função do robots tem a função de ativar notificação do isistembot no telegram, caso você faça alguma notificação ao cliente ele pode estar recebendo notificação diretamente na central do cliente e no telegram clique aqui para mais detalhes.
Em robots adicione o comando informado para fazer o seu agendamento cron segue um exemplo abaixo de comando:
“wget http://controle.revenda.com.br.com.br/robot.faturas.php
Basta copiar todas as funções como demonstrado na imagem abaixo e adicionar no cron de sua hospedagem.

Acesse seu Cpanel, e acesse trabalhos Cron.

Adicionando um trabalho Cron.

Na linha de comando no sistema de servidores não funciona mais o comando GET então utilize o comando wget.
Prossiga com os outros agendamentos até concluir.
Quando concluir os agendamentos clique em adicionar e pronto se der certo deve aparecer essa tela.

Tickets
Em tickets cliquem em sim para habilitar a função tickets e, no caminho adicione o caminho com a pasta tickets /home/revenda/tickets_anexos.
Em Url do Suporte Externo adicione a sua Url do sistema seguindo de clientes.
http:revenda.com.br/clientes.

Para finalizar clique em editar.
Adicionando a pasta tickets_anexos no Cpanel.
Acesse a pasta raiz da sua conta Cpanel onde listam os arquivos de sua hospedagem e crie uma pasta tickets_anexos.
Acessando Gerenciar Arquivos no Cpanel.

Criando a pasta tickets_anexos.
Clique em pasta nomeie a pasta como tickets_anexos e pronto.

Fim de configuração agora os tickets e anexos estão configurados corretamente com o caminho a pasta que você criou.
Este é o segundo tutorial sobre o Isistem que nós da Sampa Hosting estamos preparando para ajudar você cliente na instalação e uso do mesmo com total facilidade!
Nós esperamos ter ajudado neste pequeno tutorial. Caso tenha alguma dica ou dúvida, por favor, nos envie um e-mail ou escreva abaixo para que nós possamos dar um suporte ou atenção extra.
Equipe de suporte – Central de suporte
High Speed Web Hosting
www.facebook.com/sampahost
Twitter: @sampa_hosting
Skype ID: comercialsampa