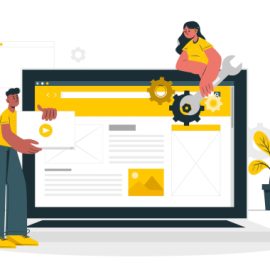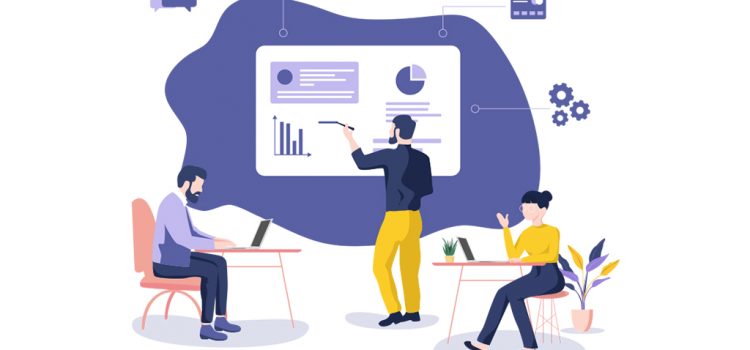
Passo a passo de como incorporar seu e-mail ao Gmail
Neste tutorial, vamos lhe ensinar, como configurar o E-mail dos servidores da Sampa Hosting em seu Gmail (e-mail do Google). O GMAIL é o e-mail gratuito do Google, o webmail do GMAIL – permite que você gerencie mais de 1 conta de e-mail, baixando e enviando e-mails de outros servidores de e-mail, funcionando como um Outlook (cliente de e-mail) online.
A configuração é simples e fácil de ser feita, veja abaixo como fazer:
1º Passo:
Acesse sua conta de E-mail do GMAIL: //mail.google.com
Clique na “Engrenagem” localizada no canto esquerdo.

2º Passo:
Em seguida, abrirá uma aba, clique em “Configurações” como mostra a figura abaixo:

3º Passo:
Na tela de configurações clique no menu “Contas e Importação“, logo na opção “Verificar o e-mail de outras contas“, clique na opção “Adicionar uma conta de e-mail“, veja abaixo:


4º Passo:
Posteriormente, vai abrir nova Janela (pop-up) para que você possa informar a conta de e-mail que deseja baixar:
Informe sua conta de e-mail que quer configurar, logo após clique no botão “Próxima“.
Obs.: estamos utilizando um exemplo seuemail@dominio.com.br – neste caso informe sua conta de e-mail.

Selecione a opção “Importar os e-mails da minha outra conta (POP3)” e logo em seguida, clique no botão “Próxima“:
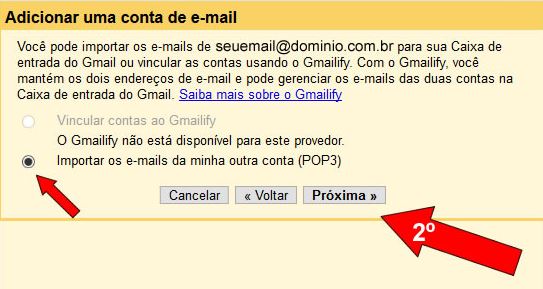
5º Passo:
Agora, defina as configurações do seu E-mail:
Nome de Usuário: informe o e-mail completo .
Senha: informe a senha de sua conta de e-mail;
Servidor POP3: informe o Servidor de entrada de e-mails, que poderá ser:
- Caso sua conta esteja no cPanel utilizar: mail.seudominio.com.br,
- Caso seja no ProEmail: pop3.proemail.cloud
Porta: 110
Recomendamos selecionar a opção “MARCAR MENSAGENS RECEBIDAS” para que você possa identificar na caixa de entrada do GMAIL.
Logo após clique em “Adicionar Conta“, conforme abaixo:
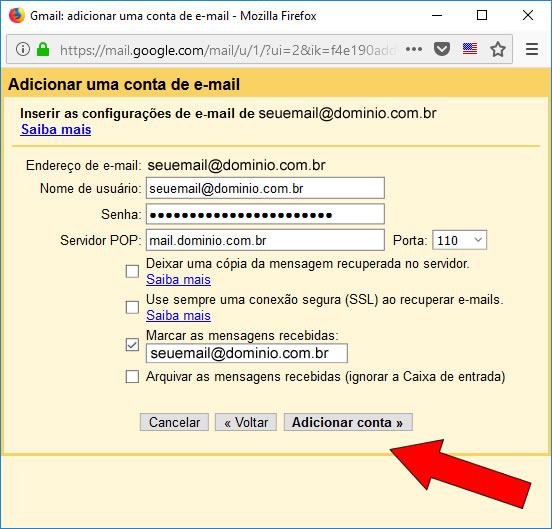
Pronto, o Gmail irá confirmar se a configuração foi concluída com sucesso.
6º Passo:
Agora, o Gmail vai lhe dar a sugestão de configurar para enviar e-mails também, desta forma, marque a caixa “Sim, quero poder enviar e-mails“e logo após, clique no botão “Próxima“.

Preencha o Campo NOME: informando seu nome ou departamento da Empresa, após, clique no botão “Próxima Etapa“:
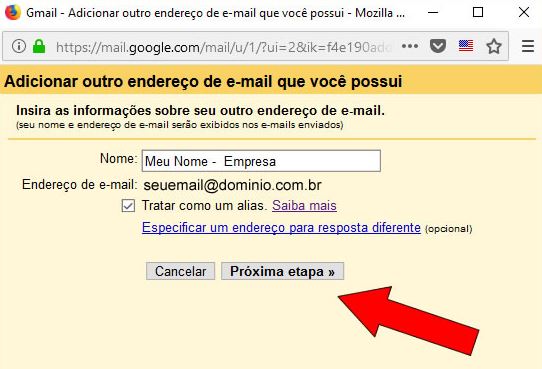
Agora, defina as configurações do seu e-mail:
Servidor SMTP – Informe o Servidor de Saída de e-mails:
- Caso sua conta esteja no cPanel utilizar: mail.seudominio.com.br;
Porta: 587
Nome de Usuário: informe o e-mail completo.
Senha: informe a senha de sua conta de e-mail.
Logo após, clique em: “Adicionar Conta“, veja:

7º Passo:
Devido às Políticas de Anti-SPAM, o GMAIL pede uma verificação do seu servidor de e-mail:

Abra o Webmail de seu servidor de e-mail e pegue o e-mail automático do Google com o código de validação:

Copie o código e cole no campo da janela do GMAIL:

Em seguida, clique em CONFIRMAR.
O Gmail irá mostrar na aba configurações sua conta de e-mail habilitada.
Você pode remover sua conta e habilitar outras contas a qualquer instante.

8º Passo:
Pronto, seu e-mail está configurado para enviar e receber e-mail via Gmail.
Quando for ENVIAR um novo e-mail, basta apenas clicar na seta para baixo (campo enviar) que o Gmail vai lhe mostrar quais contas você pode fazer o envio, veja um exemplo:
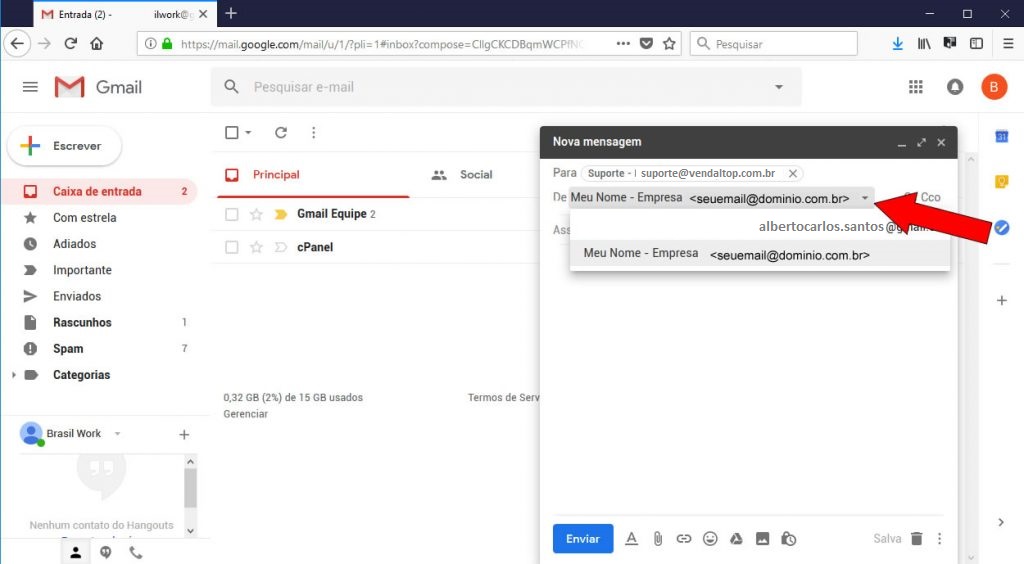
Todos os e-mails que você receber, serão grifados na caixa de entrada informando a conta de e-mail que recebeu o referido e-mail:

Por padrão do próprio GMAIL, se você responder um e-mail que chegou, automaticamente ele responde diretamente pela conta que recebeu o respectivo e-mail.
Nós esperamos ter ajudado neste pequeno tutorial. Caso tenha alguma dica ou dúvida, por favor, nos envie um e-mail ou escreva abaixo para que nós possamos dar um suporte ou atenção extra.
Equipe de suporte – Central de suporte
High Speed Web Hosting
www.facebook.com/sampahost
Twitter: @sampa_hosting
Skype ID: comercialsampa
Blog: blog@sampahosting.com.br