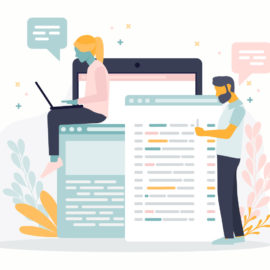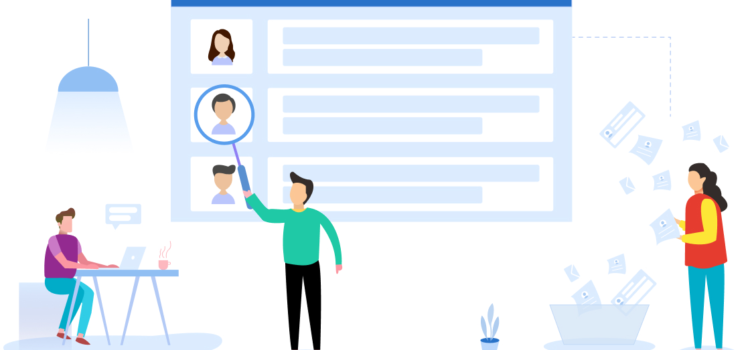
Passo a passo de como instalar o teamviewer

O TeamViewer é uma solução completa, rápida e segura, para obter acesso a computadores e redes remotamente. Juntamente com uma gama de características de acesso remoto poderosas, que tornam fáceis o trabalho de controle remoto, reuniões e manutenção de um service desk baseado na nuvem, há uma variedade de recursos que mostram a você exatamente como obter o máximo potencial do TeamViewer.
Através de manuais de usuário, documentos de primeiros passos e guias de procedimentos gerais úteis disponíveis, você aprenderá exatamente como aproveitar ao máximo o TeamViewer. Seja usando uma solução completa como um departamento de TI ou um provedor de serviços gerenciado, as funções intuitivas, tais como Wake-on-LAN, acesso sem supervisão e atribuição de tíquetes, estão todas à sua disposição.
A configuração inicial do TeamViewer não poderia ser mais fácil: basta instalar o software, indicar se deseja usá-lo para uso comercial ou particular, criar um nome e senha para seu computador, e anotá-los para referência futura. Depois que o processo de instalação termina, você então será levado à interface do TeamViewer, a qual é dividida em duas abas: controle e reunião remotos. A partir desse ponto, você poderá navegar até os recursos variados, destacados abaixo.
Primeira etapa da instalação
Acesse o site da empresa TEAMVIEWER para fazer o download do software que será instalado no seu computador. O endereço do site é https://www.teamviewer.com/pt-br/ e você verá uma imagem como na figura abaixo.

Click sobre o botão BAIXAR TEAMVIEWER para dar andamento ao processo de instalação. Neste passo estaremos baixando o software para o seu computador. Você vai ver uma imagem assim como mostrada abaixo, aparecer em sua tela de computador. Não se preocupe, é um arquivo de uma empresa séria e confiável.
Click em SALVAR ARQUIVO assim como pode ver na imagem abaixo para que o arquivo seja disponibilizado no seu computador. Você poderá escolher onde baixá-lo ou poderá encontrá-lo na área padrão: DOWNLOADS
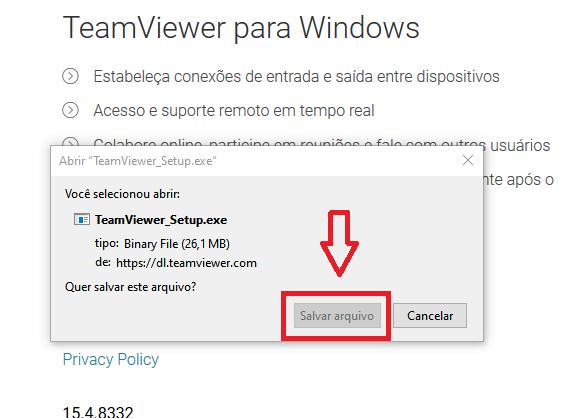
Quando você terminar de baixar o arquivo do teamviewer, click sobre ele para começar a instalação. A instalação começará de imediato. Assim como mostrada na imagem abaixo em uma instalação sendo feita.
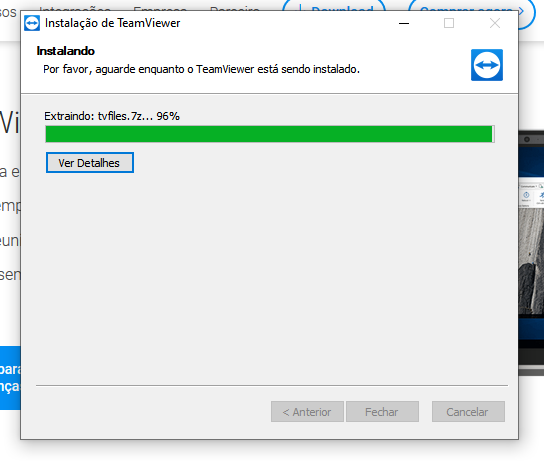
Quando a instalação terminar, aparecerá uma imagem assim como o exemplo abaixo. Neste exemplo você verá que terá de escolher as opções marcadas em vermelho. Trata-se de uma instalação básica para uso NÃO COMERCIAL. Não se preocupe, a instalação não comercial apenas permitirá que você use o serviço sem pagar por ele. O serviço gratuito permite um número ilimitado de acessos remotos. Ele cumprirá com a sua necessidade básica de uso. Caso precise de mais funções além do que é oferecido a versão básica, ou seja, algo mais profissional ( para empresa ) aconselhamos que você compre a versão paga.
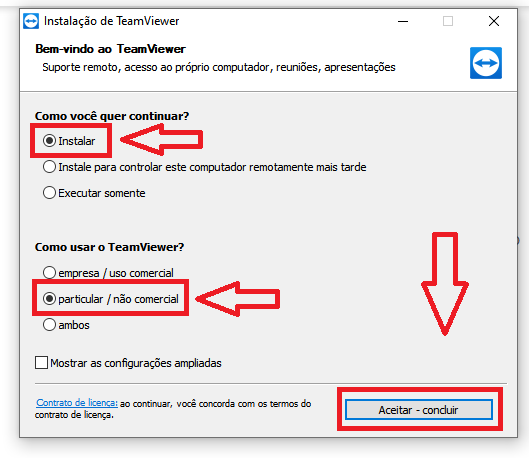
Quando clicar em ACEITAR-CONCLUIR você finalizará a instalação básica e será redirecionado a uma tela assim como você pode ver abaixo. Nesta tela você poderá ver alguns itens importantes que o ajudarão a se conectar remotamente com outra máquina para suporte técnico ou para ajudar.
E também servirá para transferência de arquivos, caso precise fazê-lo entre computadores. E há a opção de acessar remotamente tanto a sua máquina quanto de outra pessoa, desde que estejam conectados através de login e senha. Veremos onde encontrar a senha e login abaixo.
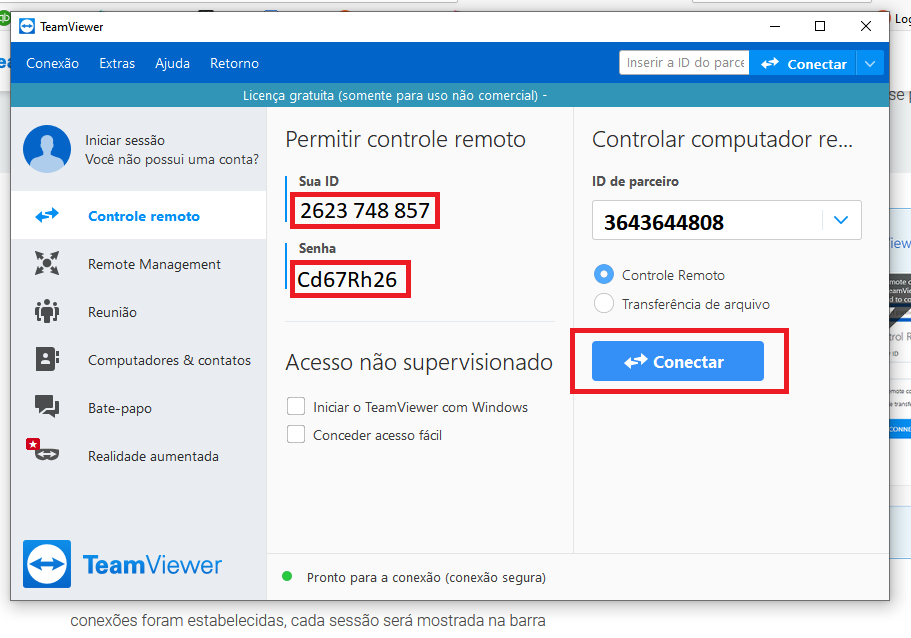
Na imagem acima nós podemos ver o teamviewer pronto para ser usado. Você poderá ver o seu ID ( login de conexão ) e a sua senha. Por meio deste login e senha, você poderá dar permissão ( informando-as para uma pessoa de confiança ) para que possa acessar a sua máquina. E caso seja o contrário, você quem vai acessar a máquina remotamente, você deverá adquirir a senha e o ID ( o ID da pessoa ) que está no computador remoto. Quando a pessoa informar os acessos, ela estará dando permissão para que você possa acessar a máquina dela remotamente.
Todo o acesso é visto pela pessoa que está tendo o suporte ou o computador acessado. Porque ela verá o mouse mexendo e verá as páginas abrindo e fechando ou uma navegação bem clara ocorrendo diante de si. Lembre-se que deverá apenas pessoas de confiança ou empresas de confiança acessarem a sua máquina.
Observação: Assim que terminar o suporte prestado, a pessoa que teve o computador acessado, deverá reiniciá-lo por segurança. Porque cada vez que reiniciar, a senha será trocada ( a senha nunca é a mesma ), mas o ID continua inalterado. Isto se faz necessário por uma razão lógica, segurança. Se não reiniciar o computador ou o sistema que foi acessado, a senha continua a mesma e a pessoa poderá acessar quando quiser a sua máquina de novo. Nunca esqueça de reiniciar.
Nós esperamos ter ajudado neste pequeno tutorial. Caso tenha alguma dica ou dúvida, por favor, nos envie um e-mail ou escreva abaixo para que nós possamos dar um suporte ou atenção extra.
Equipe de suporte – Central de suporte
High Speed Web Hosting
www.facebook.com/sampahost
Twitter: @sampa_hosting
Skype ID: comercialsampa